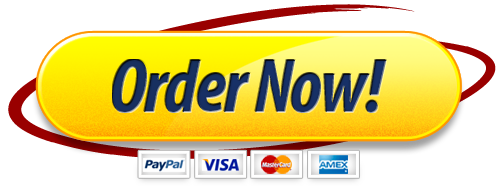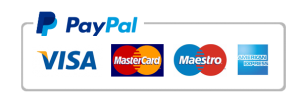Exp19_PowerPoint_Ch05_HOE Assessment_Winter
Project Description:
You have been tasked with putting together a presentation on promoting winter tourism in Wisconsin. Using the slide master, you create a template making changes to the slide and handout masters. You use the Photo Album feature to create a portion of the presentation, and then add hyperlinks and actions buttons to add interactivity to the presentation.
Steps to Perform:
| Step | Instructions | Points Possible |
| 1 | Start PowerPoint. Download and open the file named Exp19_PPT_Ch05_HOEAsssessment_Winter.pptx. Grader has automatically added your last name to the beginning of the filename. | 0 |
| 2 | View the Slide Master. Scroll up and select the Office Theme Slide Master. Create a new color theme by customizing the Accent 1 color to Red 74, Green 102, and Blue 172. Save the new color theme with the name WinterColors. | 2 |
| 3 | Create new custom fonts. Select Calibri as the Heading font and Calibri Light as the Body font. Save the new font theme with the name Winter Fonts. | 2 |
| 4 | Insert Snow Background.png as a background image. | 2 |
| 5 | Insert a rectangle shape beneath the title placeholder.
Make the following changes to the rectangle shape: |
4 |
| 6 | Click the Title Slide Layout. Insert the image file Title Background.png as a background image. Remove the background graphics.
Set the transparency to 35%. Change the Offset right to 35% and ensure that the remaining offset values are set to 0%. Remove the footers. |
6 |
| 7 | On the Title Slide Layout, click the title placeholder border, set the Shape Height to 2.05″ and the Shape Width to 5.06″. Set the Horizontal position to 8″ and the Vertical position to 2.04″. Change the alignment of the text in the placeholder to Align Left. | 2 |
| 8 | On the Title Slide Layout, click the subtitle placeholder border, set the Shape Height to 1.64” and the Shape Width to 5.06″. Set the Horizontal position to 8″ and the Vertical position to 4.12″. Change the alignment of the text in the placeholder to Align Left. | 2 |
| 9 | Insert a rectangle shape beneath the title placeholder on the Title Slide layout.
Make the following changes to the rectangle shape: •Change the Shape Height to 0.05″ |
4 |
| 10 | Delete the following layouts:
•Content with Caption |
0 |
| 11 | Click the last slide layout in the Thumbnails pane (Blank Layout) and insert a new custom layout. Rename the new layout Contact Information. |
4 |
| 12 | Insert a Picture placeholder on the custom slide layout. In the Size group, type 4.8″ in the Shape Height and 3.75″ in the Shape Width box. Change the Horizontal position to 1″ and the Vertical position to 1.8″. | 6 |
| 13 | Insert a Text placeholder to the right of the picture placeholder. In the Size group, type 4.75″ in the Shape Height and 7.25″ in the Shape Width box. Change the Horizontal position to 5.1″ and the Vertical position to 1.8″. | 6 |
| 14 | Click the Notes Master. Type Fun in the Snow in the footer placeholder. Close Master View. | 2 |
| 15 | Save the presentation as a template named Exp19_PPT_Ch05_HOEAssessment_WinterTemplate. Close the template. | 0 |
| 16 | Create a new photo album with the following downloaded photographs in the zipped file Photos.zip:
FamilyFun1.jpg Move the photographs until they appear in this order in the album box, if necessary. FamilyFun1.jpg Set the following photo album options: Create the photo album. |
8 |
| 17 | On the title slide, type Photo Gallery in the title placeholder. Delete the subtitle placeholder. On Slide 2, type Family Fun in the title placeholder. On Slide 3, type Snow Buddies in the title placeholder On Slide 4, type Scenic Views in the title placeholder Save the presentation as WinterAlbum. Close the presentation. |
3 |
| 18 | Create a new presentation using the Exp19_PPT_Ch05_HOEAssessment_WinterTemplate.potx template you created in a previous step.
Save the presentation with the name Exp19_PPT_Ch05_HOEAssessment_Winter, saving over the presentation you began at the beginning of this exercise. Be careful not to save over the template you created. |
0 |
| 19 | On the title slide, type Wisconsin in the title placeholder. Type Winter Wonderland in the subtitle placeholder. | 2 |
| 20 | Insert all slides from the WinterPresentation.pptx presentation using the Reuse Slides feature.
Delete Slide 2. |
8 |
| 21 | Click Slide 14 (last slide in the presentation). Insert all slides from the WinterAlbum.pptx photo album presentation you created by using Reuse Slides. Delete Slide 15. | 5 |
| 22 | Click Slide 2. Click the shape with the text Featured Events. Insert a link to Slide 8. Add a ScreenTip that reads Winter Events. (do not include the period)
Add the remaining links and ScreenTips on Slide 2 as follows: |
6 |
| 23 | On Slide 7, insert an Action button: Blank on the bottom of the slide. Set the action button to link to Slide 2.
Make the following changes to the action button: |
6 |
| 24 | Copy the action button. Paste the action button selecting Use Destination Theme under Paste Options to Slides 13 and 17. | 4 |
| 25 | Hide Slides 3-17. | 3 |
| 26 | Add a new slide with the Contact Information layout as the last slide of the presentation. Type For More Information in the title placeholder. Click the picture placeholder and insert the picture Wisconsin.png. | 5 |
| 27 | In the textbox placeholder, click in front of the text Click to add text and remove the bullet point. Type Website: Escape to Wisconsin. Press ENTER. Type E-mail: Tourism Information.
Select the text Escape to Wisconsin and insert a hyperlink to www.escapetowisconsin.com |
8 |
| 28 | Click Slide 1. Click the Slide Show tab and click From Beginning. Test the hyperlinks and actions buttons to ensure they are working properly. | 0 |
| 29 | Save and close Exp19_PPT_Ch05_HOEAssessment_Winter.pptx. Exit PowerPoint. Submit the file as directed. | 0 |
| Total Points | 100 |